By default, WordPress uses the first email address you provide as your website’s admin email. It is also used as the email address of the first admin account.
In this article, we will show you how to easily change the WordPress admin email address.
Method 1: Changing WordPress Admin Email Address via Admin Area
This method is simpler and recommended for beginners. In most cases, you will be using this method to change your WordPress site email and your WordPress admin user account’s email address.
To change the WordPress website email address, just go to Settings » General and change the ‘Email Address’ option.
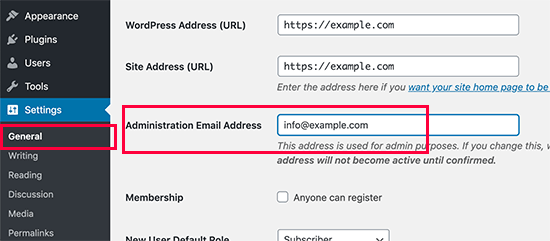
Don’t forget to save your changes.
WordPress will now save your new admin email address. However, it will not change the admin email address until you verify the email.
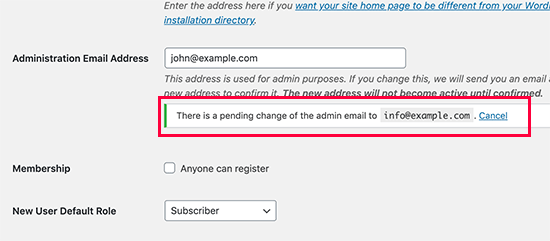
Once you have verified the email address, WordPress will start sending important administration-related emails to the new address.
Next, if you want to change the email address of the admin user account, then you need to visit the Users » All Users page and click on the ‘Edit’ link below the user you want to change.
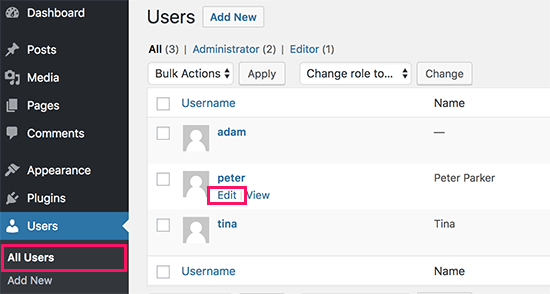
This will open the profile edit page for that particular user account.
Simply scroll down to the Email option and then change the email address.
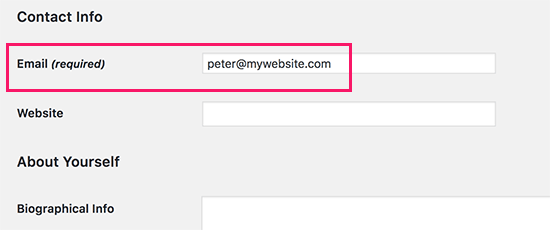
Don’t forget to click on the ‘Update profile’ button to save your changes.
If you are currently logged in to the user account that you are changing, then WordPress will now send an email notification to the new email address.
You need to click on the link in the email to confirm the change of your email address.

Method 2: Change WordPress Admin Email Without Verification (Using a Plugin)
If you are unable to get the verification email to change the admin email address, then you can use this method.
It basically allows you to bypass the WordPress verification and directly change the admin email address.
First, you need to install and activate the Change Admin Email plugin.
Upon activation, you need to visit the Settings » General page. Go to the ‘Administration Email Address’ option and enter the new email address you want to use.
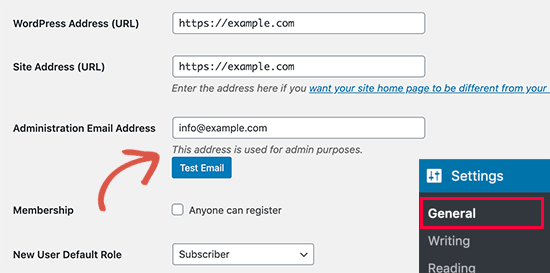
Finally, click on the ‘Save Changes’ button to store your changes.
The plugin will immediately change the admin address without verification. It will also send you a test email to the new admin email address.
Method 3: Change WordPress Admin Email via phpMyAdmin
In this method, we will show you how to change both of these email addresses via phpMyAdmin. This method should only be used when you are unable to access the WordPress admin area.
Login to your wp site's mysql database via phpMyAdmin, you will see your database listed in the left column. Clicking on it will show you all the tables inside it. You need to locate the _options table and click to open it.
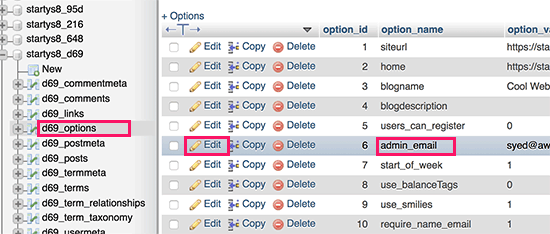
It will now show you the data rows inside the options table. You need to click on the ‘Edit’ button next to the row where option_name is admin_email.
phpMyAdmin will now open the row in a form where you can just go ahead and change the admin email for your site.
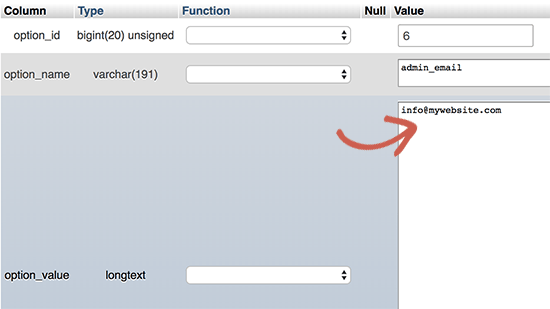
Don’t forget to click on the ‘Go’ button to save your changes.
You have successfully updated the email address for WordPress website email notifications.
Let’s go ahead and change the email address for the admin user account.
Click to open the _users table in the phpMyAdmin window. Next, click on the ‘Edit’ button next to the row where the user login matches the user you want to edit.
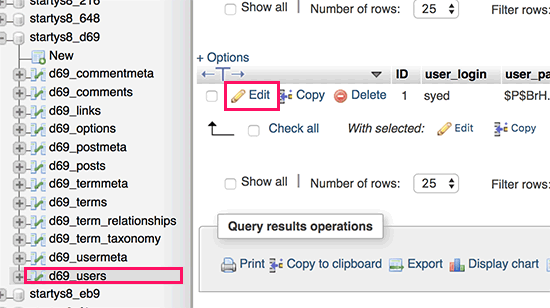
phpMyAdmin will now open the user row in a form. You can enter the new email address in the user_email field.
Don’t forget to click on the ‘Go’ button to save your changes.